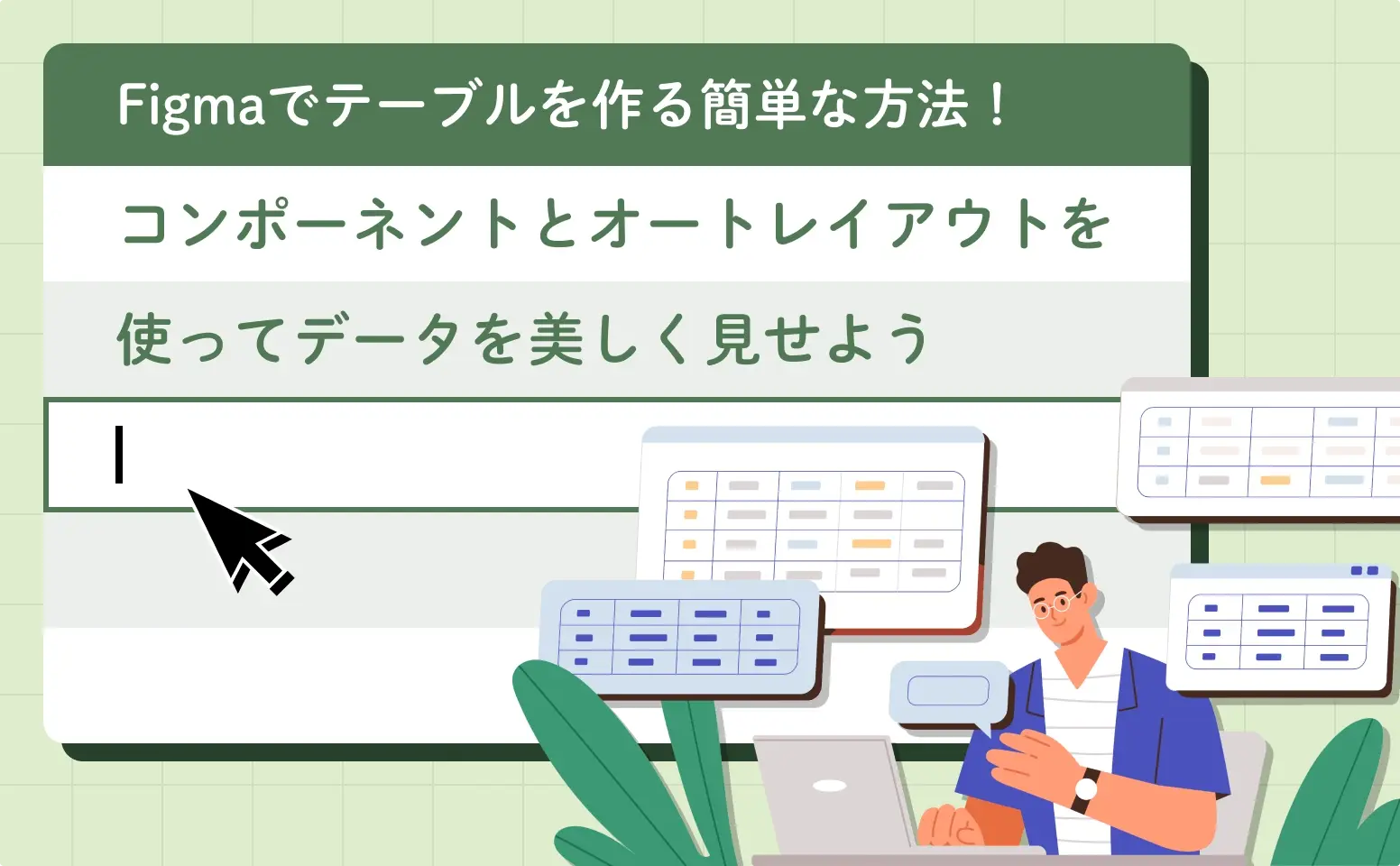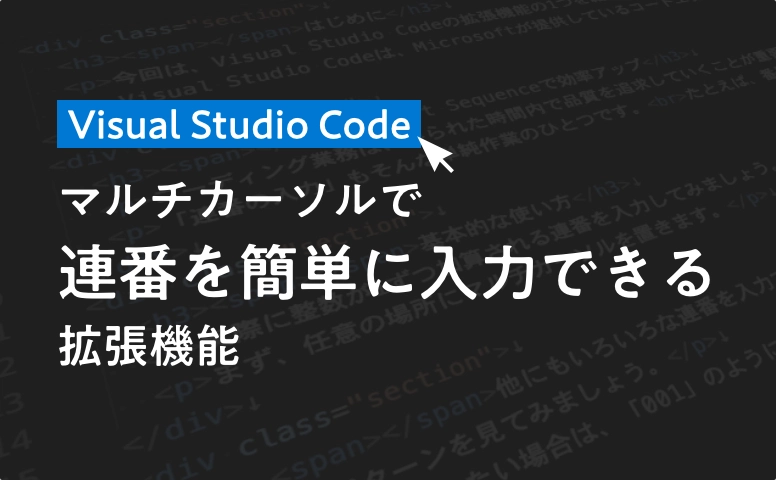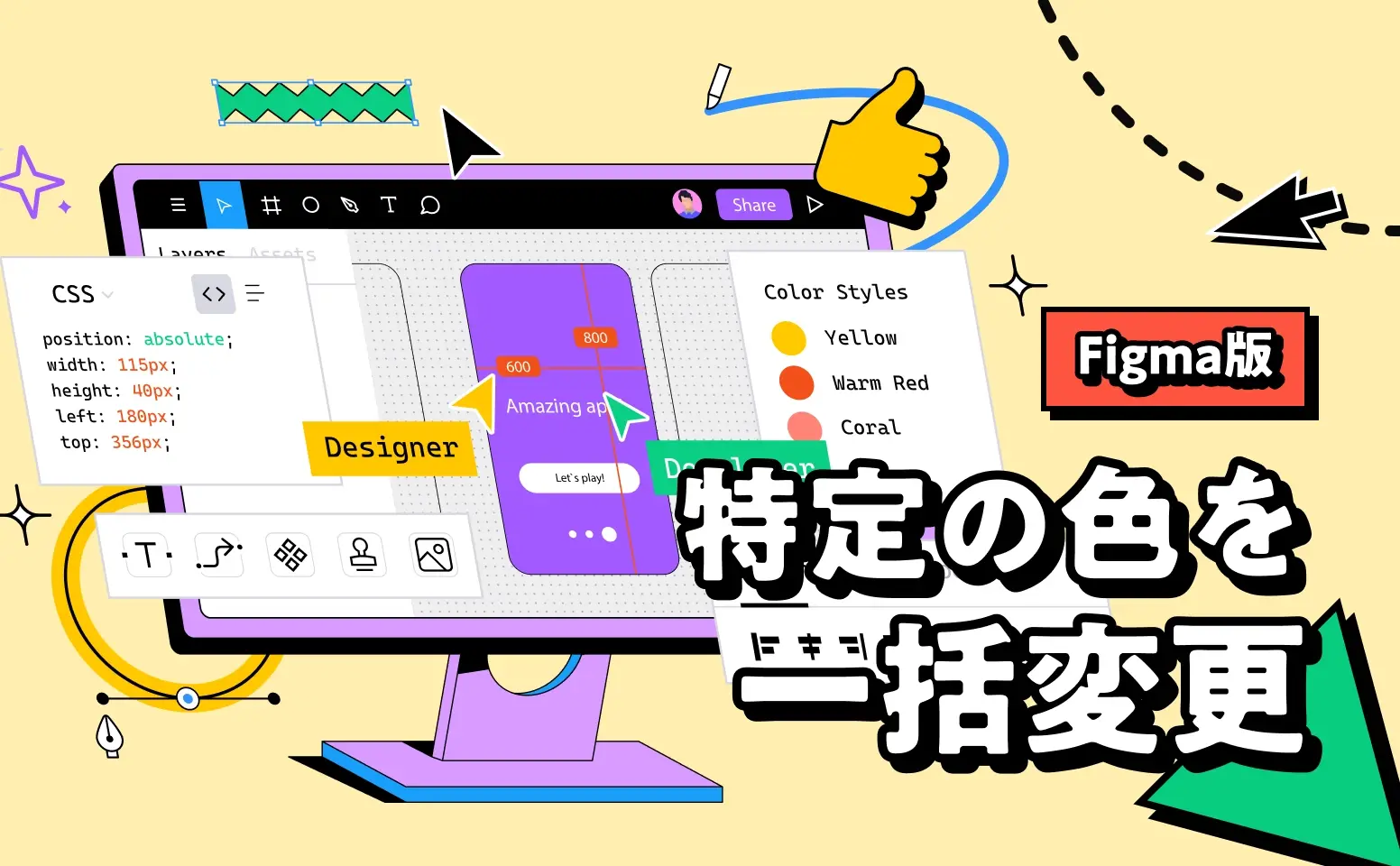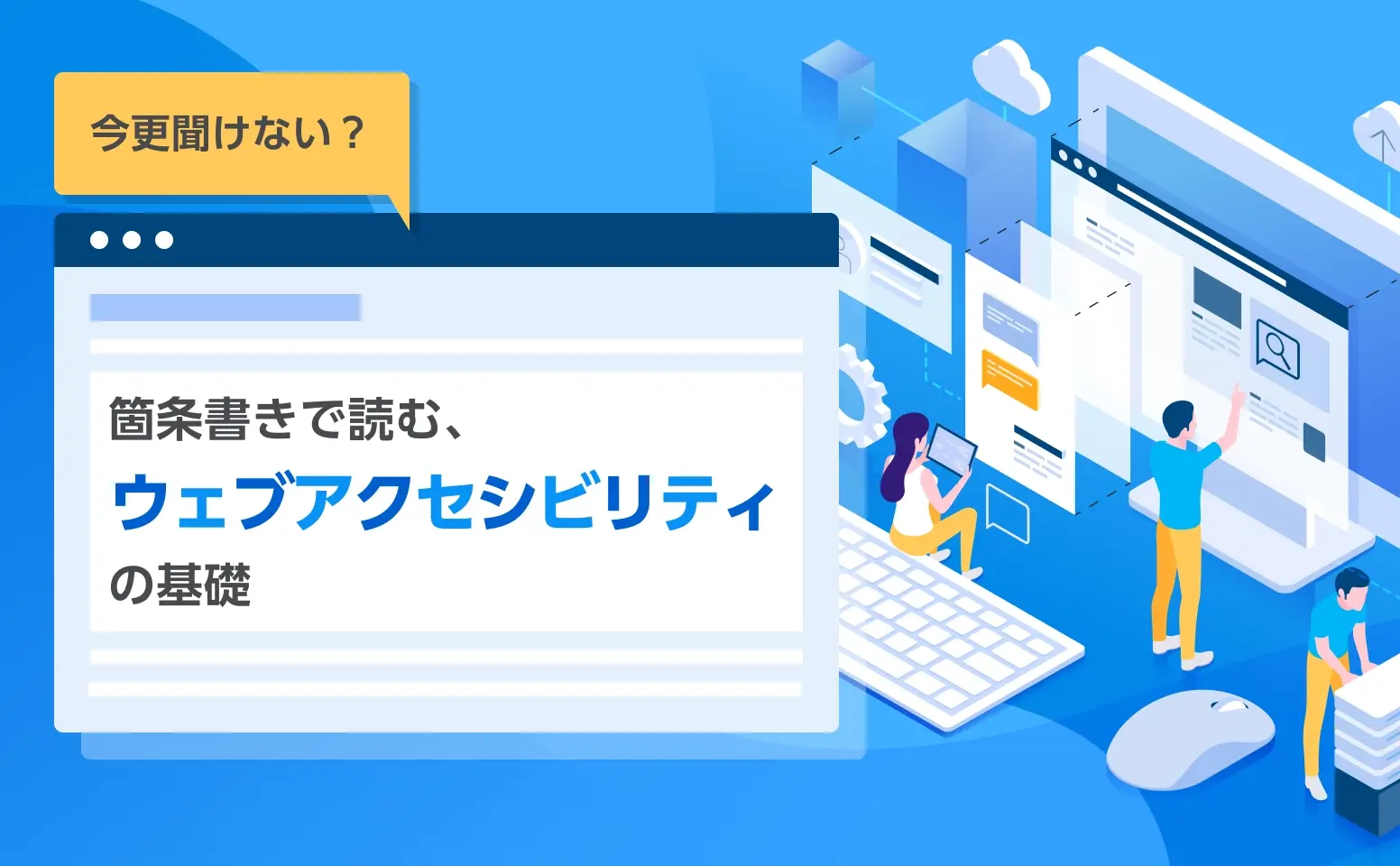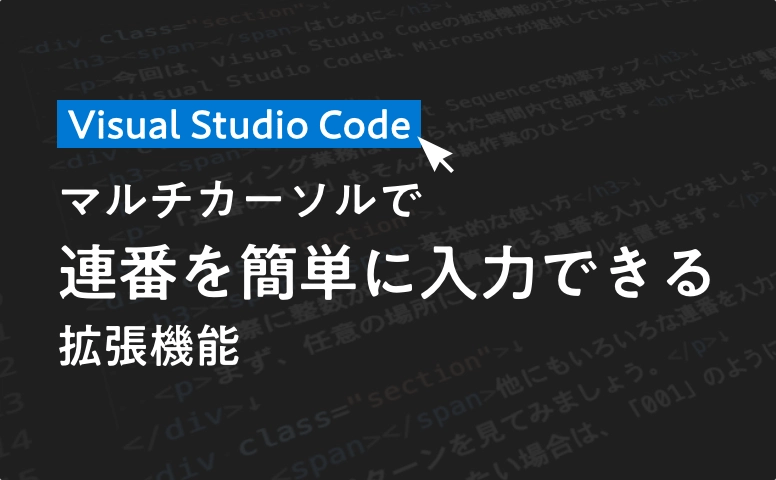
- Ogata
- 2023.12.08
今回は、Visual Studio Codeの拡張機能の1つを紹介したいと思います。
Visual Studio Codeは、Microsoftが提供しているコードエディタです。
軽量かつ高機能で使いやすいのが特長で、世界中の開発者から広く支持されています。
当社のエンジニアもメインのエディタとして使用しています。
Visual Studio Codeには豊富な「拡張機能」があり、目的に合った拡張機能をインストールすることで、使い勝手を向上させることができます。
当社でも多くの拡張機能を導入していますが、今回はその中から、個人的に重宝している拡張機能「Insert Sequence」を紹介したいと思います。
Insert Sequenceで効率アップ
コーディング業務は、限られた時間内で品質を追求していくことが重要なので、スキルを必要としない単純作業は極力時間をかけずに済ませたいところです。
「連番の入力」もそんな単純作業のひとつです。
たとえば、番号付きリストの順番が途中で変更になったり、項目が増減したりすると、すべての番号を打ち直す作業が発生してしまいます。
1つずつ番号を打ち直していては手間がかかるうえ、どこかでミスをするかもしれません。
そんなときに活躍するのが「Insert Sequence」。
単純な操作で、大量の連番を一括入力できる優れものです。
基本的な使い方
実際に整数が1ずつ加算される連番を入力してみましょう。
まず、任意の場所にマルチカーソルを置きます。
F1キーでコマンドパレットを開き、「Insert sequence (number,char,months,etc...)」というコマンドを選択します。
そうするとウィンドウ上部にテキストボックスが表示されます。
テキストボックスに、連番の開始番号を入力します。
入力中はリアルタイムに実行結果を確認できます。
また、Escキーを押すと入力を取り消すことができます。
入力内容に問題がなければEnterキーを押し、実際に反映されていることを確認します。
他にもいろいろな連番を入力できます
他のパターンを見てみましょう。
桁数をそろえたい場合は、「001」のように頭に0を付けて入力します。
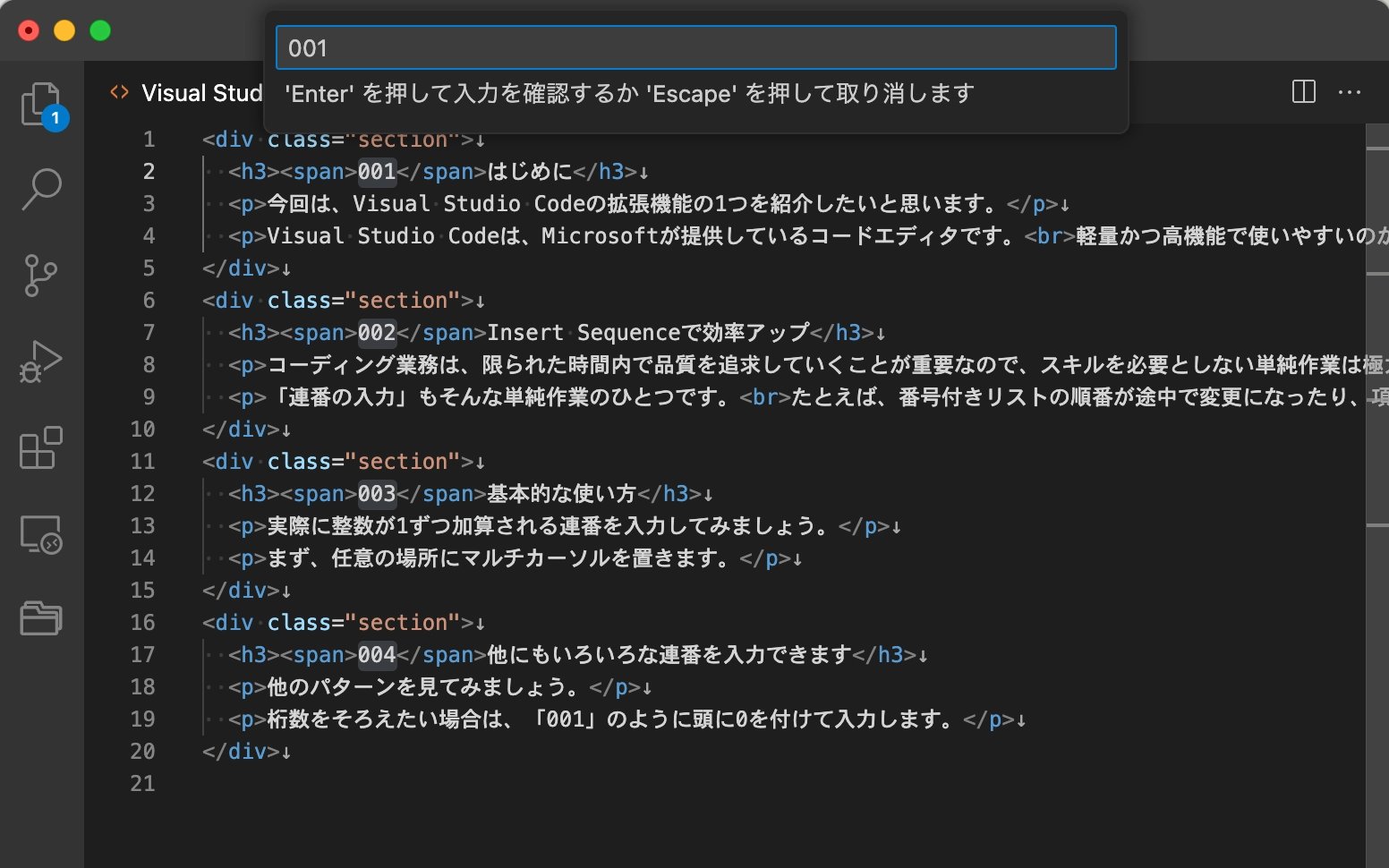
「1」「4」「7」のように、飛び飛びの連番を入力する場合は、カンマで区切ります。
区切りの前には連番の開始番号を、区切りの後には加算する整数を指定します。
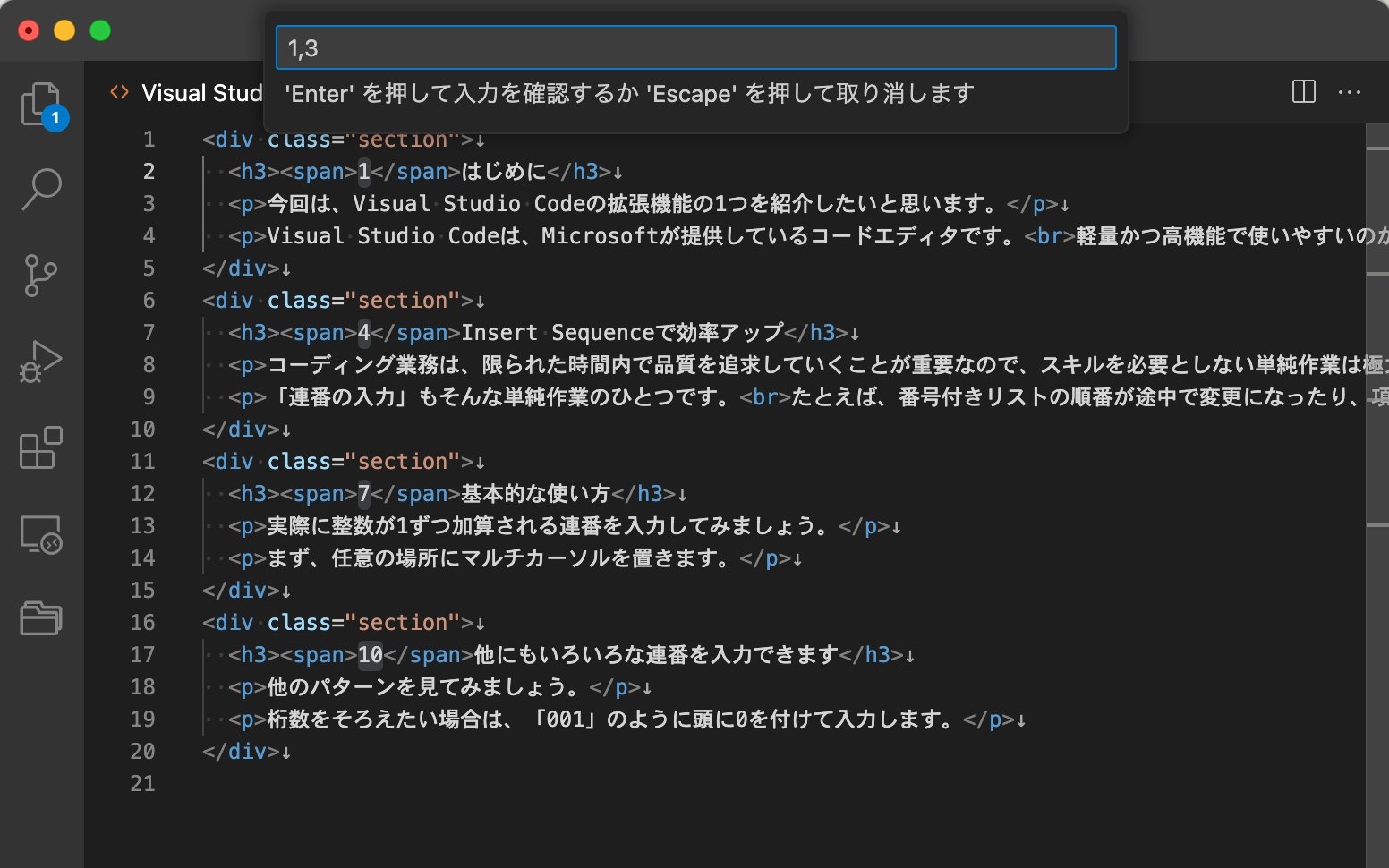
同じ要領で、減算する場合は区切りの後に負の整数を指定します。
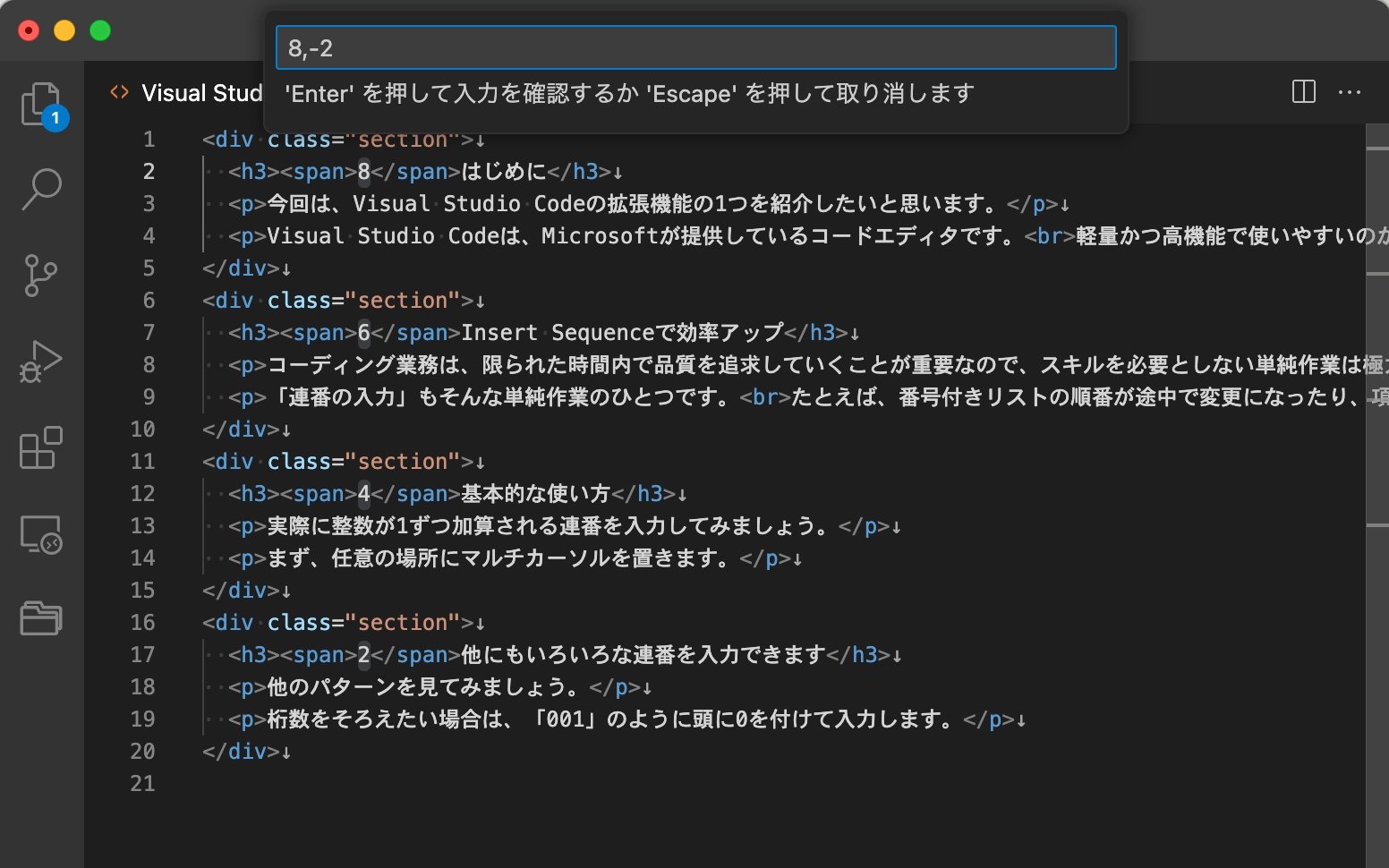
アルファベットを連続で入力することもできます。
英語で月(1〜12月)を入力すると、下記のような結果になります。
3文字の省略表記にも対応しています。
英語で曜日を入力すると、下記のような結果になります。
3文字の省略表記にも対応しています。
おわりに
以上、Insert Sequenceの紹介でした。
連番入力の手間やミスを減らし、作業効率を上げることができる便利な拡張機能なので、ぜひ試してみてください。
Visual Studio Codeには、他にも業務で活用できる拡張機能がたくさんあるので、随時紹介していきたいと思います。
参考
Insert Sequence - Visual Studio Marketplace
https://marketplace.visualstudio.com/items?itemName=kuone.sequence-number


%E3%81%8C%E3%82%82%E3%81%9F%E3%82%89%E3%81%99AI%E3%82%A8%E3%83%BC%E3%82%B8%E3%82%A7%E3%83%B3%E3%83%88%E9%9D%A9%E5%91%BD%E3%83%93%E3%82%B8%E3%83%8D%E3%82%B9%E3%81%A8%E6%97%A5%E5%B8%B8%E3%81%AE%E5%A4%89%E5%8C%96.webp)
.webp)
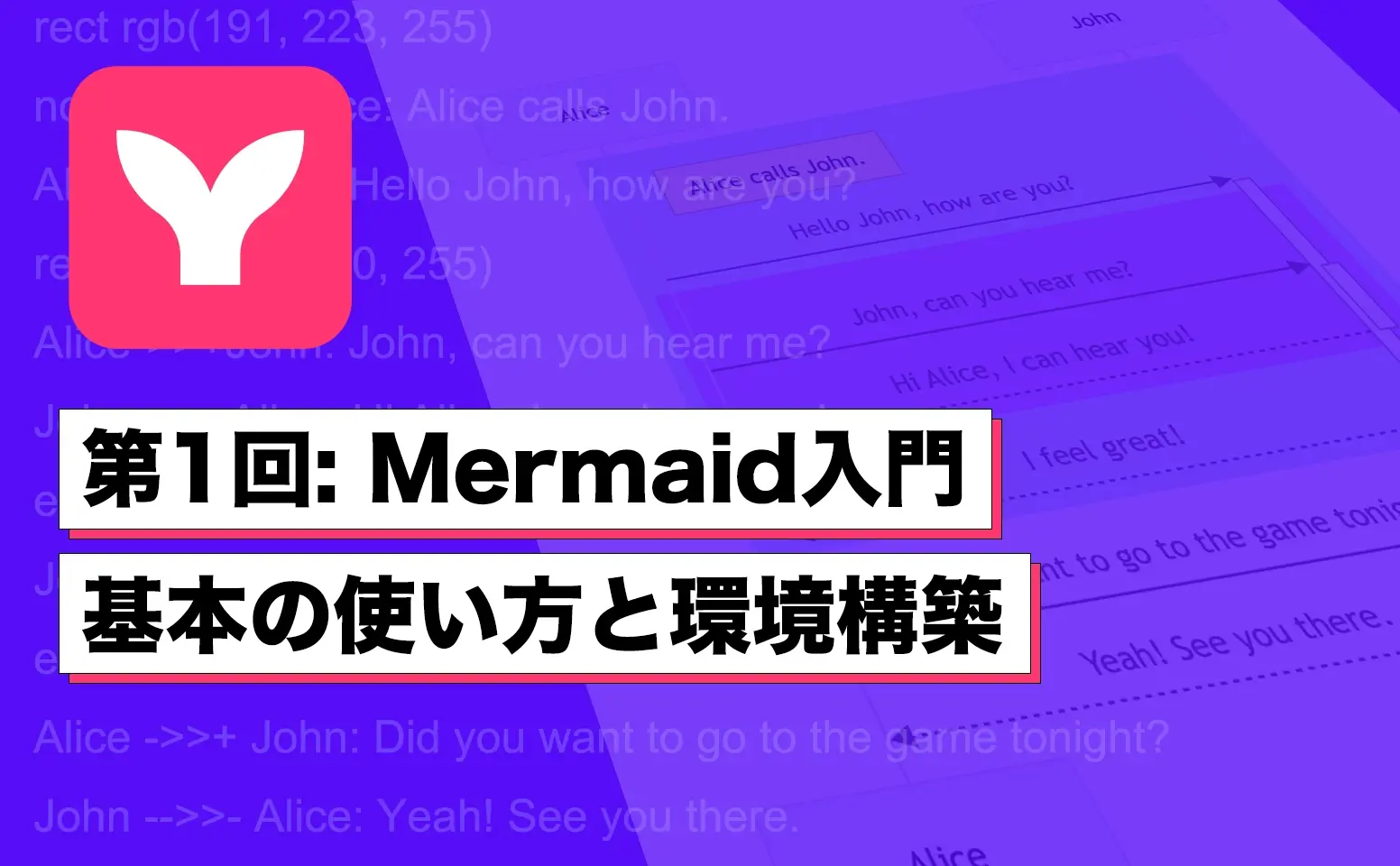
.png)