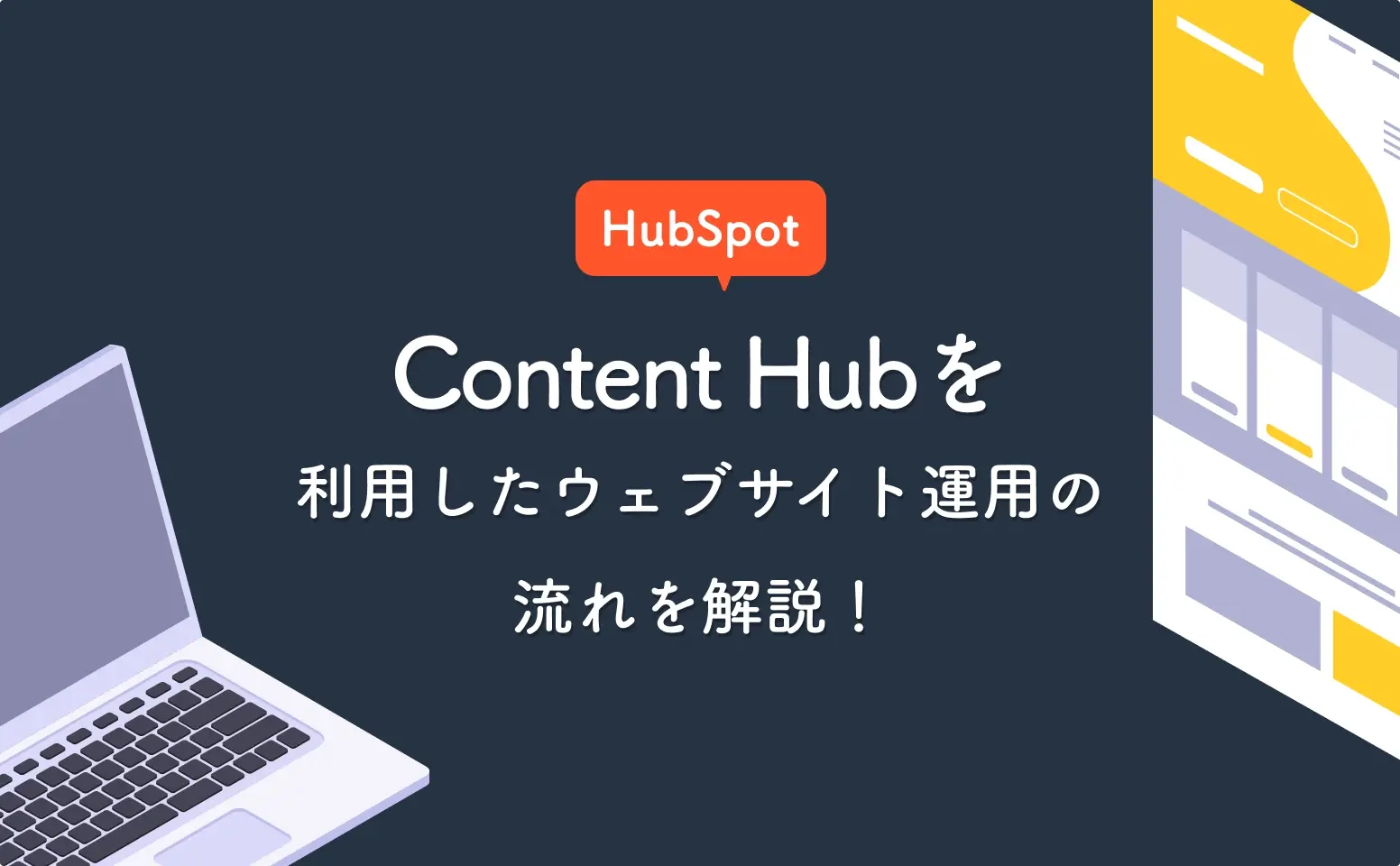- Morishita
- 2024.06.24
はじめに
企業にとって、顧客とのコミュニケーションを密に取ることは非常に重要です。そのためのツールの1つがメールマガジン(以下メルマガ)です。メルマガは顧客とのリレーションを深めるだけでなく、新製品や販促キャンペーンの告知など、さまざまな用途で活用できます。
HubSpotでは、メルマガ配信のためのツールを提供しています。
HubSpotの[マーケティングEメール機能]を活用することで、リストの管理、テンプレートの作成、配信スケジュールの設定など、メルマガ配信に必要な機能を簡単に実行できます。また、配信後の分析機能も充実しているため、データに基づいた配信内容の改善が可能です。
本記事では、[マーケティングEメール機能]の簡単なプラン比較から、マーケティングEメールの作成、配信、検証までの一連の流れを解説しようと思います!
各プラン別のマーケティングEメール機能比較
HubSpotの[マーケティングEメール機能]は、HubSpotのMarketing Hubの内のツールの一つとして提供されています。
Marketing Hubの契約するプランに応じてEメールマーケティングの機能も変わってくるため、必要な機能を確認して自社に適したプランを契約するようにしましょう。
- Free Plan
1ヶ月あたりのEメール送信件数:2,000件(HubSpotロゴあり) - Marketing Hub Starter
1ヶ月あたりのEメール送信件数:マーケティングコンタクト契約数の最大5倍
Eメール送信ドメインを接続して認証できます。
HubSpotロゴは表示されません。 - Marketing Hub Professional
1ヶ月あたりのEメール送信件数:マーケティングコンタクト契約数の最大10倍
HubSpotロゴは表示されません。
スマートコンテンツ、デザインマネージャー、ブログ/RSS Eメール、A/Bテスト、テンプレートの保存、タイムゾーン送信、Eメール送信ドメインの接続と認証、Eメールへのおすすめ商品情報の動的取り込み。 - Marketing Hub Enterprise
1ヶ月あたりのEメール送信件数:マーケティングコンタクト契約数の最大20倍
HubSpotロゴは表示されません。
Professionalの全機能に加えて、承認フロー、複数のCAN-SPAMフッター、Eメールの送信頻度管理が利用できます。HubSpotロゴは表示されません。
Marketing Hubは[マーケティングEメール機能]以外にも様々な機能を利用することができます。
他の機能についても知りたい方は、公式ページで確認してみてください。
マーケティングソフトウェアの価格表 | HubSpot
マーケティングEメールを作成する
ここからは実際にマーケティングEメールを作成してみましょう。
1.ナビゲーションメニューの[マーケティング]→[マーケティングEメール]をクリックします。
2.画面右上の[Eメールを作成]をクリックし、作成したいEメールの種類を選択します。
今回は[通常送信]を選択しています。
3.テンプレートを選択します。
すでにテンプレートを作成している場合は保存済みとして表示されます。
また、Marketing Hub の Starter プラン以上だとより豊富なデザインのテンプレートを使用することができます。
今回は[ニュースメール]を選択しています。
4.メールの編集画面へ遷移したら、ページ上部でメールのタイトルを変更します。
これでメールの作成が完了しました。
次はメールにデザインを適用させてみようと思います。
テンプレートデザインを作成してみる
HubSpotのメールマーケティング機能では、HTMLやCSSなどの専門的な知識がなくても、簡単なデザインであれば作成することが可能です。
操作も直感的でわかりやすいので、機能さえ理解してしまえばすぐに作成ができます。
今回は、実際に3カラムのレイアウトのEメールを作成してみようと思います。
・レイアウトの3カラムを選択し、ドラッグ&ドロップで要素を追加します。
・それぞれの列にそれぞれ[画像]と[テキスト]モジュールを1つずつ上下に追加していきます。
・モジュールを選択して、幅や余白を調整します。
・3カラムのレイアウトが完成したら、そのセクションを[保存済みセクション]の場所までドラッグ&ドロップすることで、レイアウトが保存され次回以降も使用することが可能になります。
・デザインタブでは、メール全体のテーマカラーやフォントなどの変更が可能です。
・作成が完了したら、[アクション]→[プレビュー]で実際に表示される画面を確認してみましょう。
マーケティングEメールの設定をする
メールの作成ができたら、ページ上部の[設定]タブへ移動し送信設定を行います。
HubSpotでは主に以下の項目の設定ができます。
・送信者名
受信者に表示される名前です。
[送信者名を追加]から、名前を設定することができます。
・送信者アドレス
受信者に表示されるアドレスです。
返信先に別のアドレスを選択したい場合は、[これを返信用アドレスとして使用]のチェックを外して、別のアドレスを設定してください。
・件名、プレビューテキスト
・内部Eメール名
HubSpot内部で管理する名前を決めることができます。
・配信カテゴリー
送信するメールがどのカテゴリーに属するかを決めます。
カテゴリーは追加することも可能です。
作成したメールは、このカテゴリーのメール配信を受け取る設定にしている人に対して送ることが可能です。
・送信先を設定する
マーケティングEメールの設定が完了したら、送信先を決めます。
[送信またはスケジュール]タブへ移動し送信先に設定したいコンタクトまたはコンタクトリストを指定します。
・[自動化]タブでは、シンプルワークフローを使用して、コンタクトがEメールに反応した後のフォローアップを処理します。
例えば、Eメール内でリンクをクリックした人を対象に新しいリストを作成し、そのリストに対して後からキャンペーンを適用するといったことが可能です。
これらの設定が完了したら、[確認および送信]からEメールの送信ができます。
パフォーマンスを確認する
Eメールの送信後は、HubSpotの分析機能を活用してパフォーマンスを確認しましょう。
具体的には以下のような指標を確認し、それぞれのデータをもとに次回のメルマガ配信をさらに改善するためのインサイトを得ることができます。
また、HTMLクリップマップ等を確認しながら、どのリンクやボタンが一番クリックされているのかを確認することも可能です。
このような分析を活用することで、マーケティングからインサイドセールスへスムーズな引き継ぎを行うことが可能となります。
おわりに
HubSpotの[Eメールマーケティング機能]は、顧客とのコミュニケーションを密に取ることができる便利なツールです。テンプレートの作成から配信設定、そして詳細な分析まで、一連のプロセスを簡単に管理できることが大きな利点です。
この機会にぜひ、[Eメールマーケティング機能]を活用してみてください。


%E3%81%8C%E3%82%82%E3%81%9F%E3%82%89%E3%81%99AI%E3%82%A8%E3%83%BC%E3%82%B8%E3%82%A7%E3%83%B3%E3%83%88%E9%9D%A9%E5%91%BD%E3%83%93%E3%82%B8%E3%83%8D%E3%82%B9%E3%81%A8%E6%97%A5%E5%B8%B8%E3%81%AE%E5%A4%89%E5%8C%96.webp)
.webp)
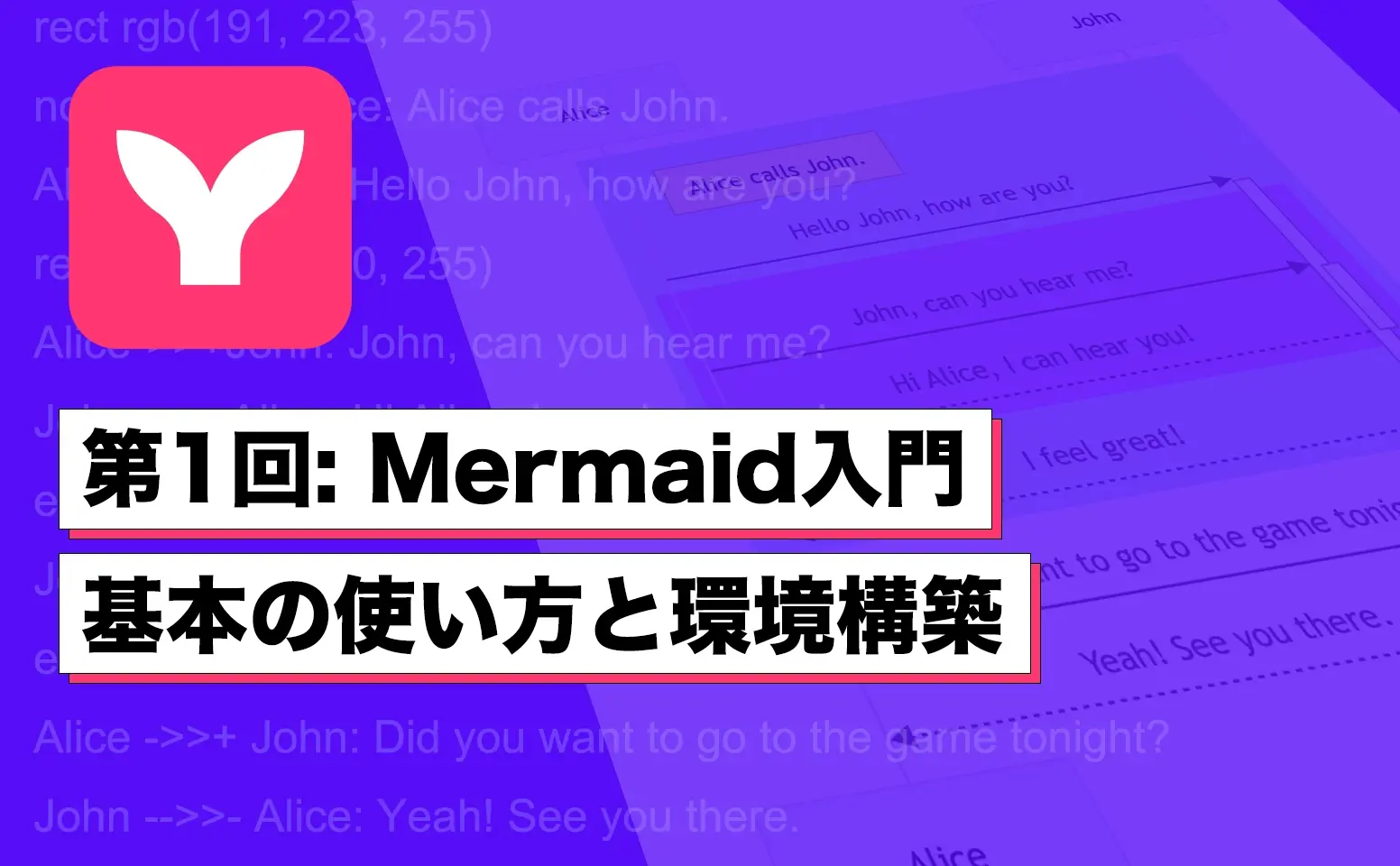
.png)

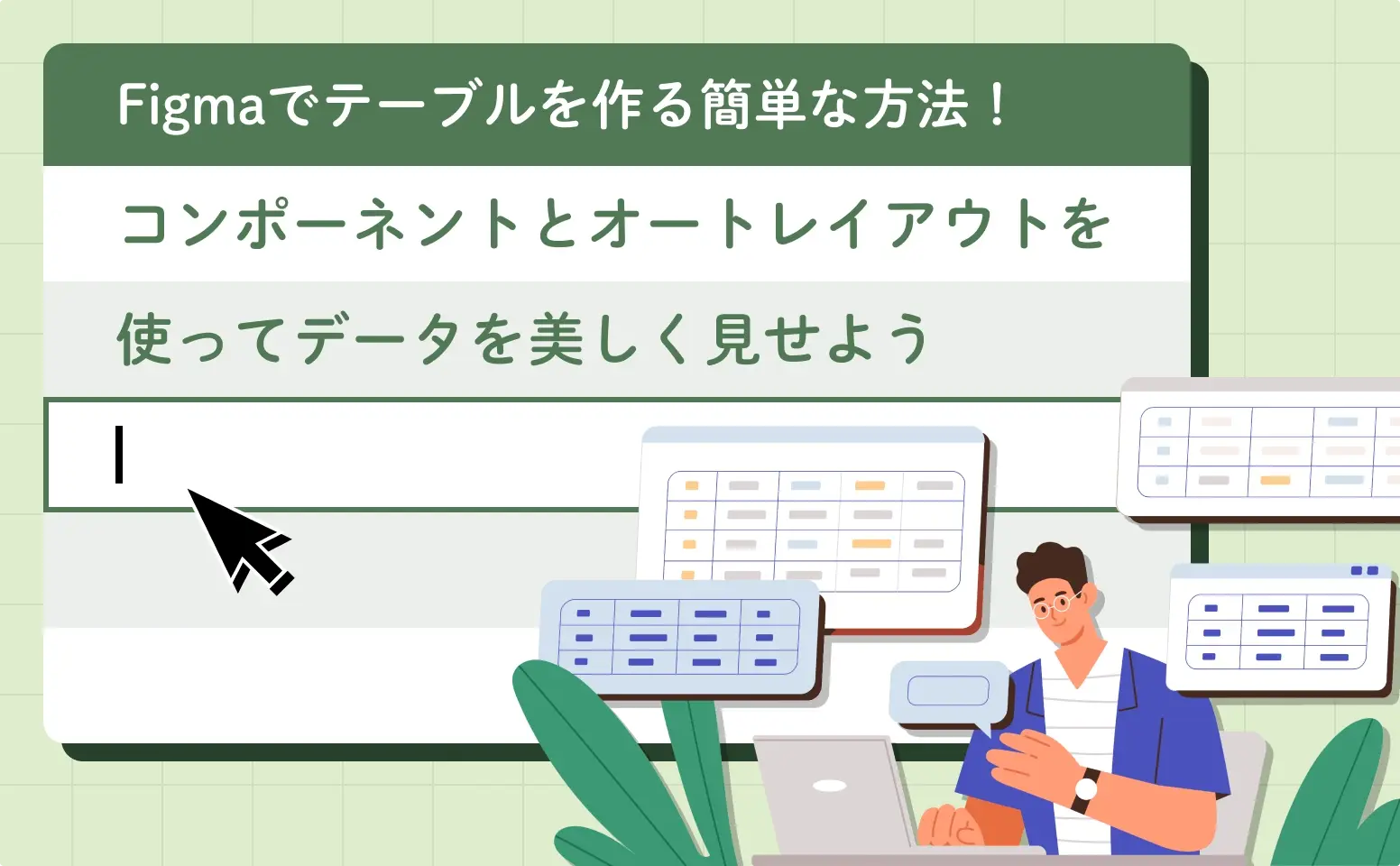
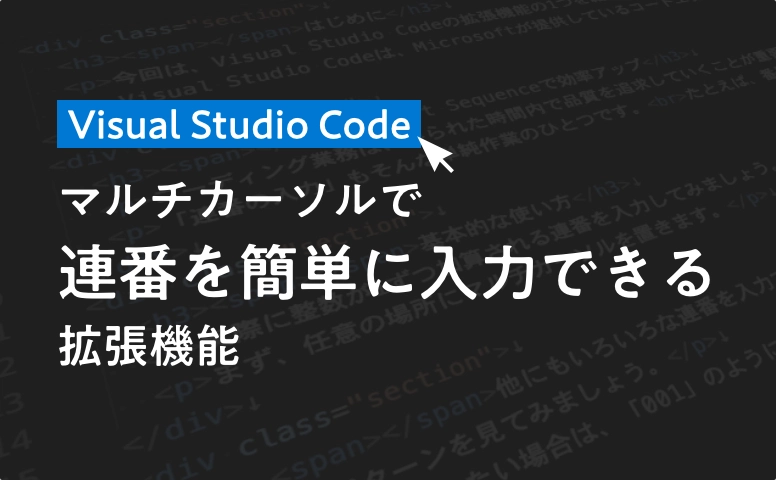
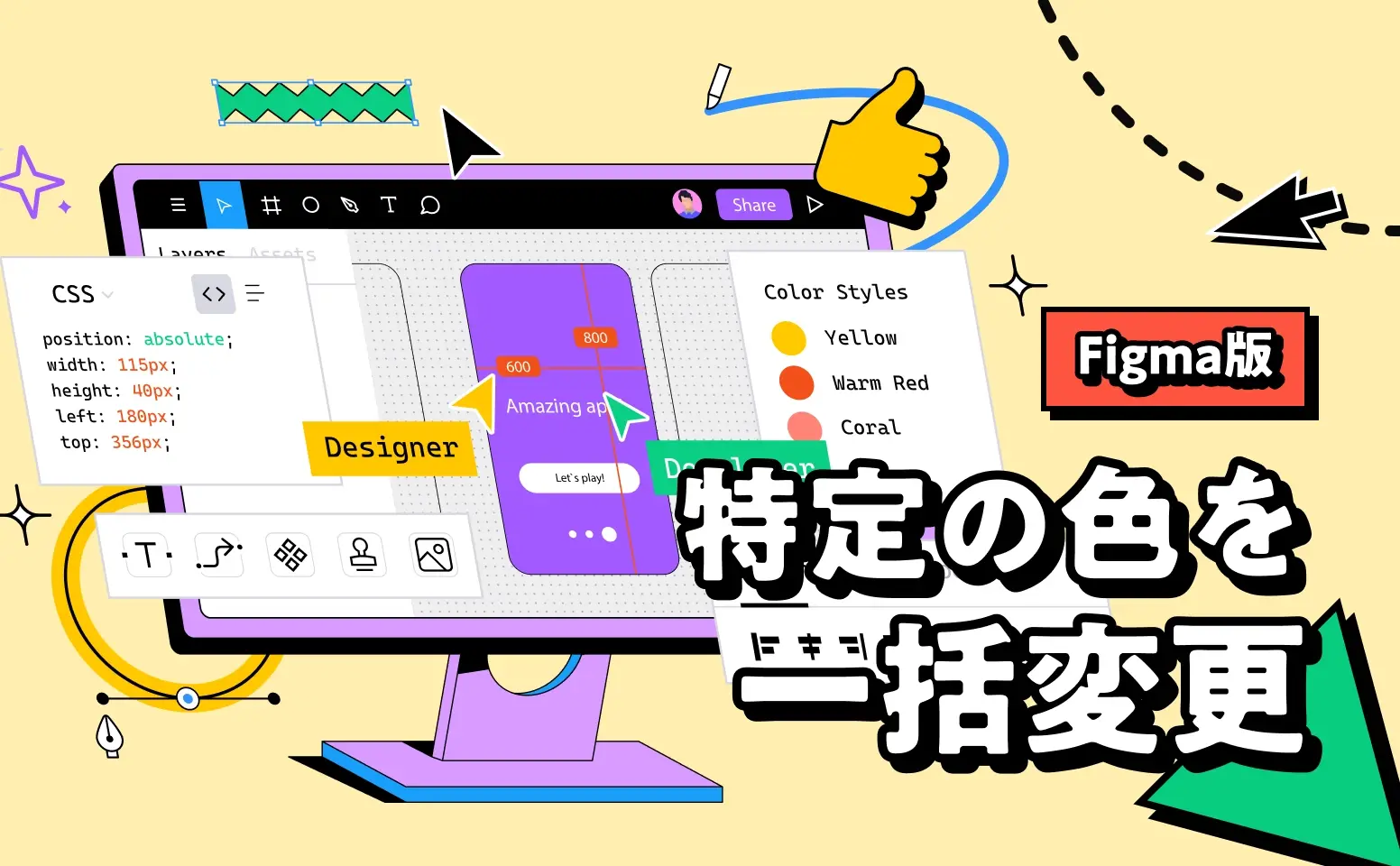
.png)