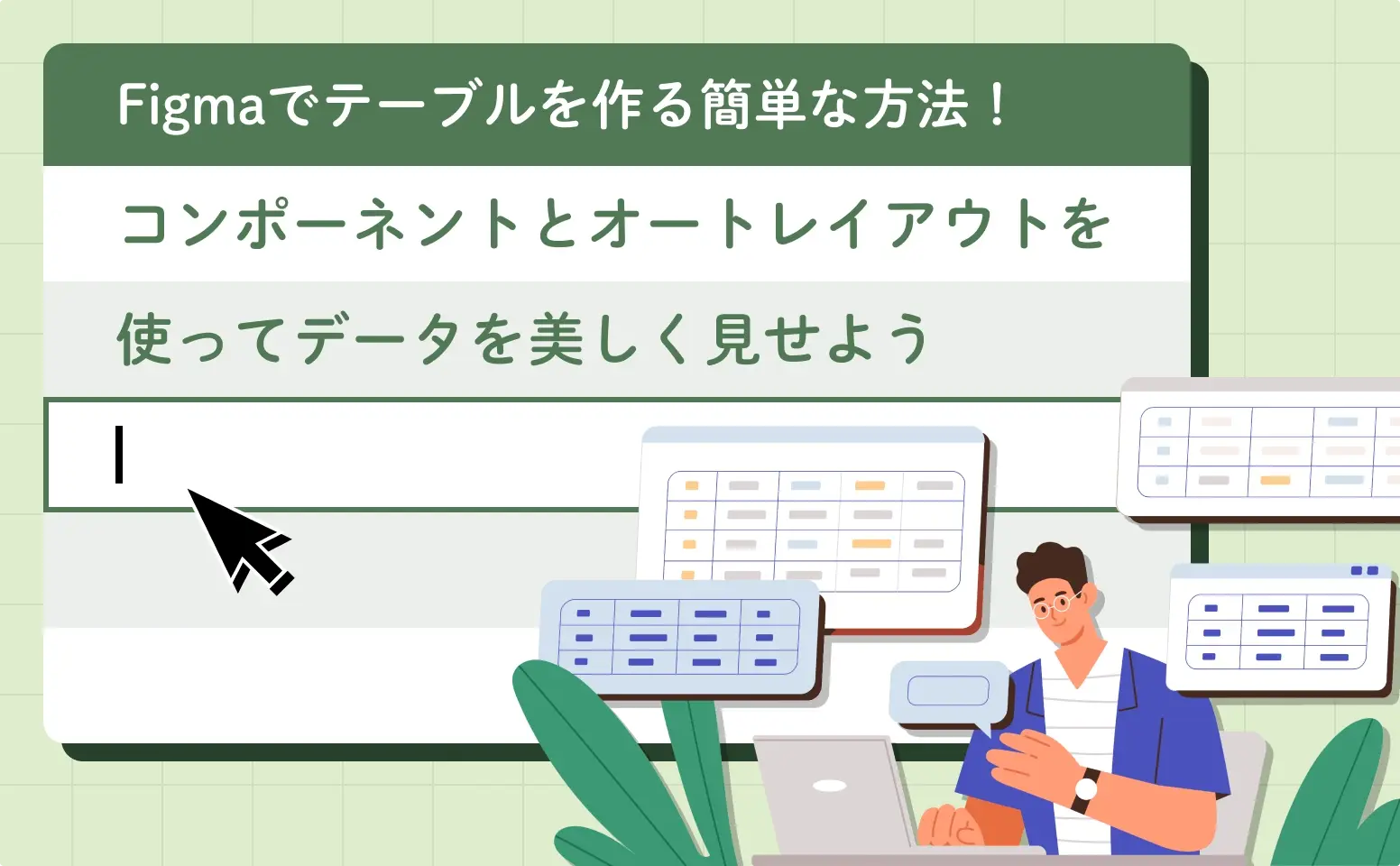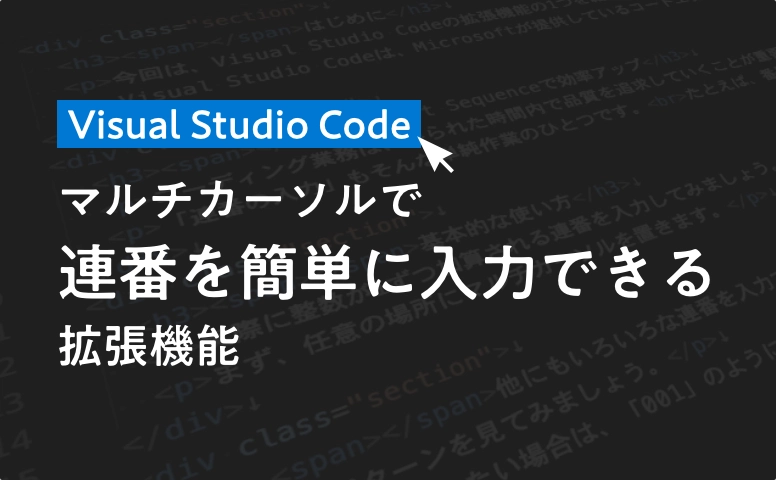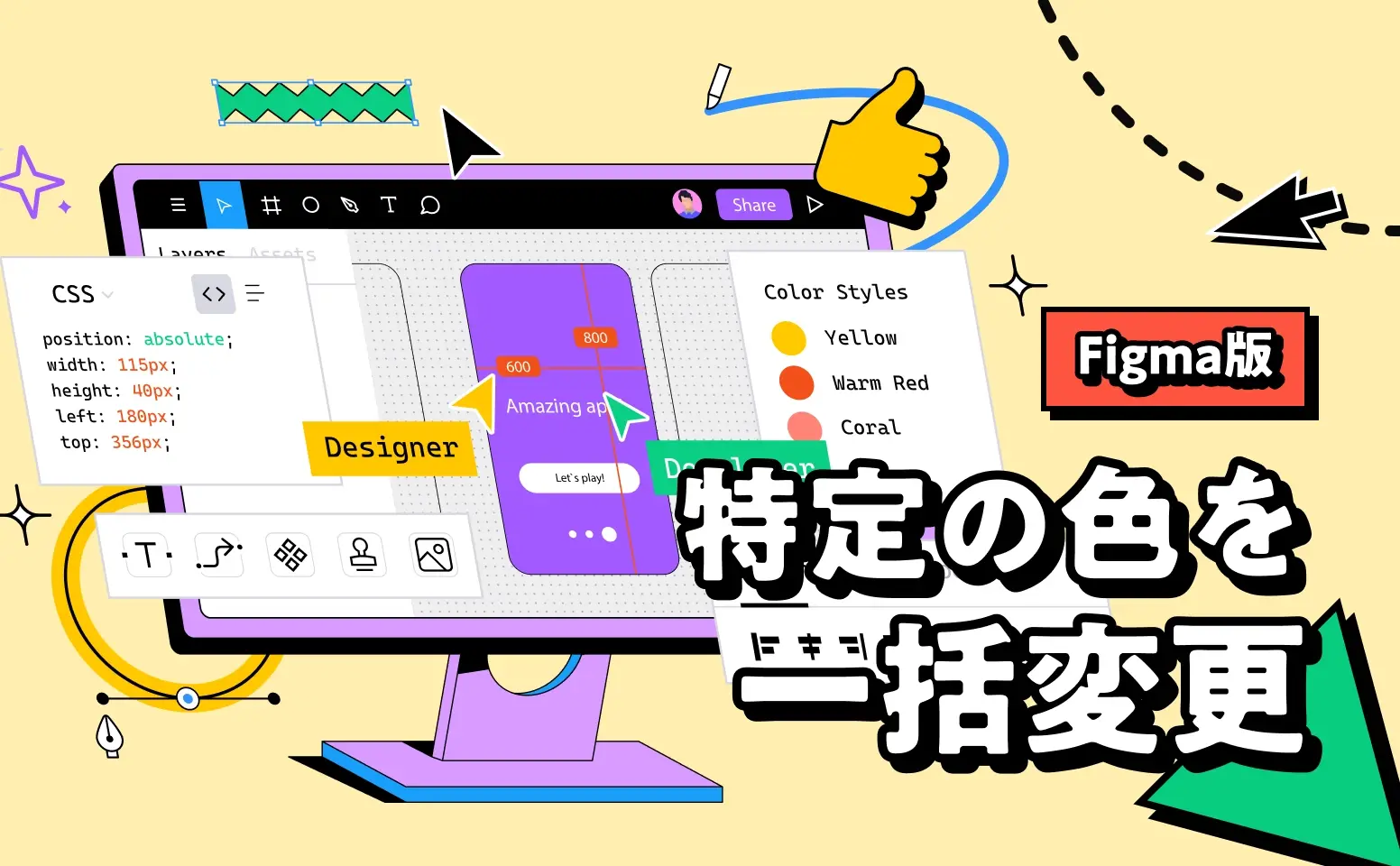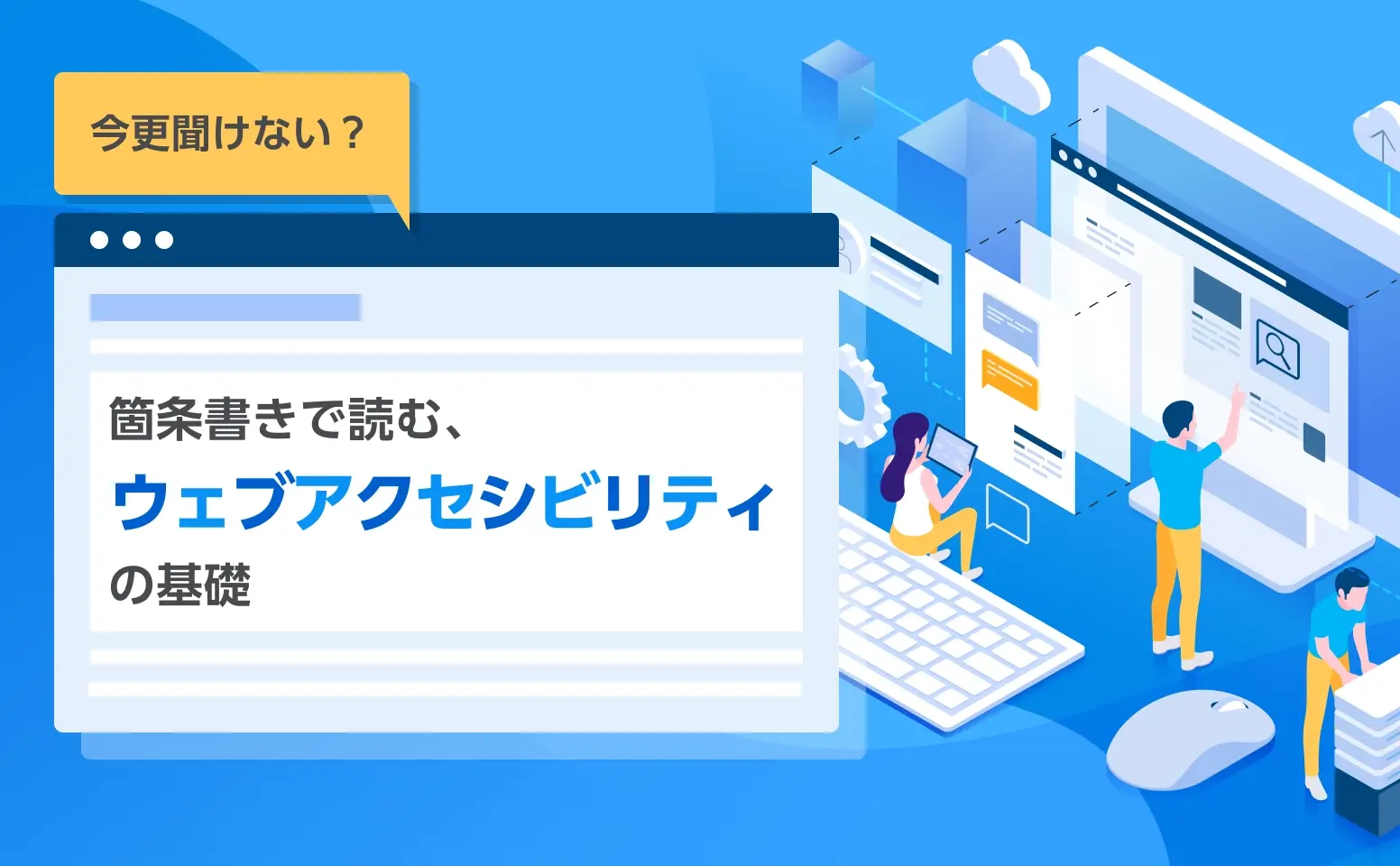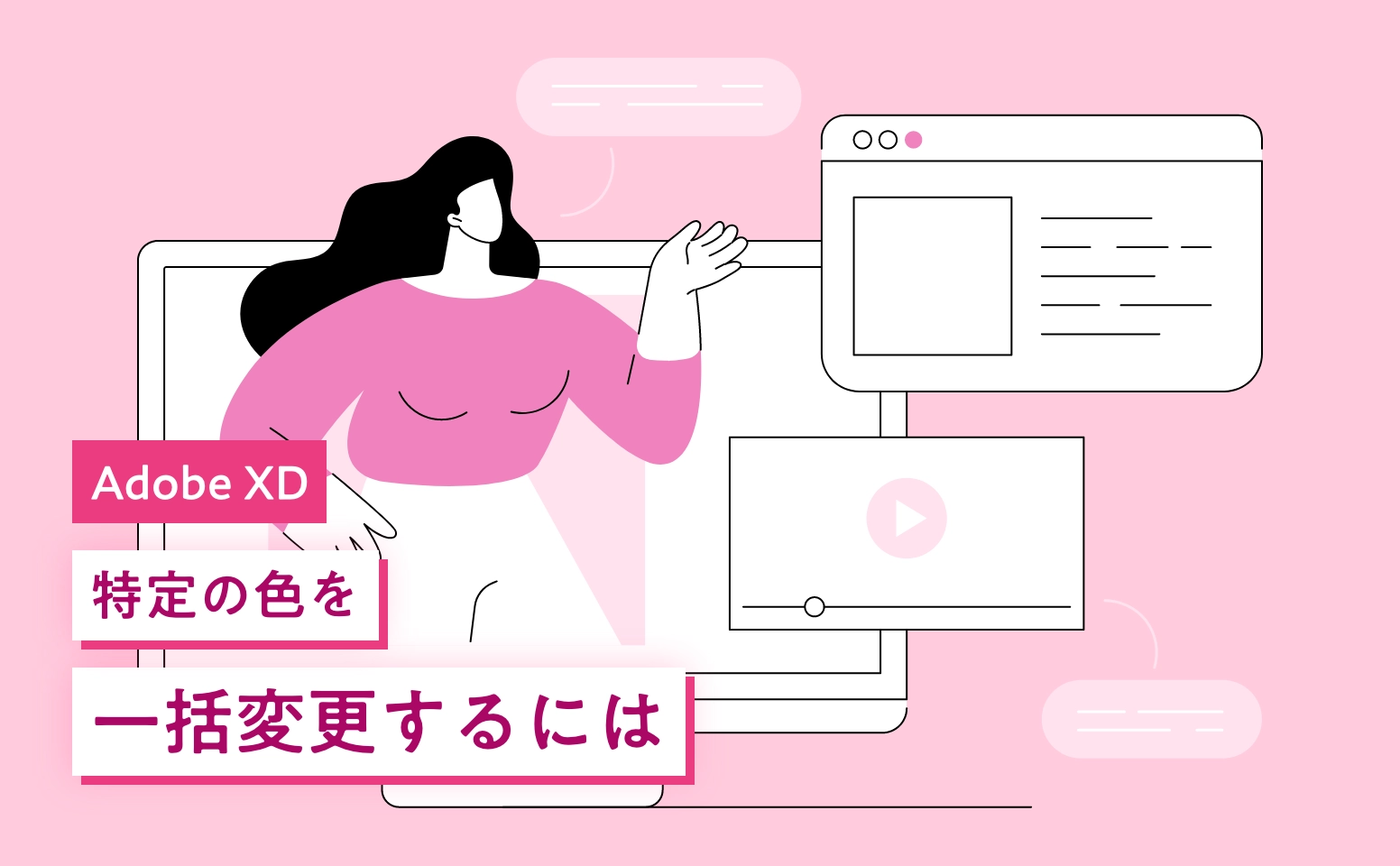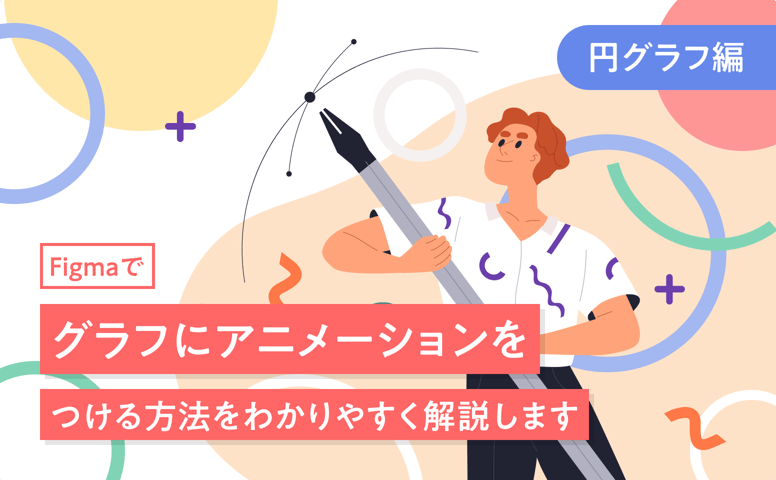
- Mizushima
- 2024.05.21
はじめに
前回はFigmaの「スマートアニメート」を使って棒グラフにアニメーションをつける方法を解説しました。
今回はこちらを応用して、円グラフにアニメーションをつける方法を解説していきます。
円グラフにアニメーションをつける手順
円のSweep(スイープ)を変更してスマートアニメートを使用しても、上手くアニメーションをつけることができません。
円グラフにアニメーションをつける際には、前回紹介した適用される5つの変更(拡大縮小、位置、不透明度、回転、塗り)の中から「回転」 と「塗り」を使って作成していきます。
今回は80%のところまで動くアニメーションをつけていきましょう。
Step1 変化前のグラフを用意
変化前のグラフから用意します。
背景用の円を作成し、それを複製します。
Step2 Sweepを調整&円弧を複製
複製した円のSweepを10%にします。
10%の円弧を4個に複製し、グループ化します。
位置はすべて同じところに置きましょう。
Step3 コンポーネントを作成
作成したものをコンポーネント化して、さらにバリアントを追加していきます。
Step4 変更後のグラフを用意
変更後のグラフも作成します。
10%の円弧の色を全て変更し、36°ずつ回転させていきましょう。
Step5 アニメーションのために調整
変更後の円弧のグループを複製し、80%までいくようにグループごと回転させます。
また、変更前の円弧のグループも同じように複製しましょう。こちらは位置を動かしません。
Step6 インタラクションを追加
コンポーネントのグループとレイヤーが同名なのを確認し、プロトタイプ機能からスマートアニメートをつけます。
今回設定したものは以下の通りです。理想のアニメーションにあわせて調整してみてください。
トリガー:While hovering(マウスオーバー)
アクション:Change to(次に変更)
アニメーション:Smart Animate(スマートアニメート)
Step7 動作を確認&完成!
コンポーネントの設定ができたらフレームに配置し、動作を確認してみましょう。
ホバー時にきちんとアニメーションがついているので完成です。
【補足】なぜ円弧のグループを複製したのか?
Step5で、10%の円弧×4個のグループを2つに複製する工程がありました。なぜ最初から10%の円弧×8個にしないのか、疑問に思った方もおられるかもしれませんが、これには以下のような理由があります。
Figmaの回転機能は-180°を超えることがありません。
仮に60%のグラフを作ろうとして円弧をそのまま回転させると、「-36°」「-72°」「-108°」「-144°」と進んでいき、6個目を「-180°」に変更したいのですが「180°」とプラスの値に置き換わってしまいます。
このようにグループ分けをしない場合、以下のような状態になってしまいます。
この問題は、円弧の回転がマイナスの値を保つことができれば解決します。
10%の円弧が6個以上必要な場合には、複製して2つのグループに分けることで、-180°を超えないように対処しています。
今回はわかりやすく半数の40%ごとにグループ分けをしていますが、条件を達成できるならそれに限りません。
まとめ
いかがでしたか?
少しテクニックのいる内容でしたが、アニメーションがつくことでぐっと魅力的になりますね。
以上でグラフシリーズは終了となります。
ご紹介した内容を活用して、是非素敵なグラフを作成してみてください!



%E3%81%8C%E3%82%82%E3%81%9F%E3%82%89%E3%81%99AI%E3%82%A8%E3%83%BC%E3%82%B8%E3%82%A7%E3%83%B3%E3%83%88%E9%9D%A9%E5%91%BD%E3%83%93%E3%82%B8%E3%83%8D%E3%82%B9%E3%81%A8%E6%97%A5%E5%B8%B8%E3%81%AE%E5%A4%89%E5%8C%96.webp)
.webp)
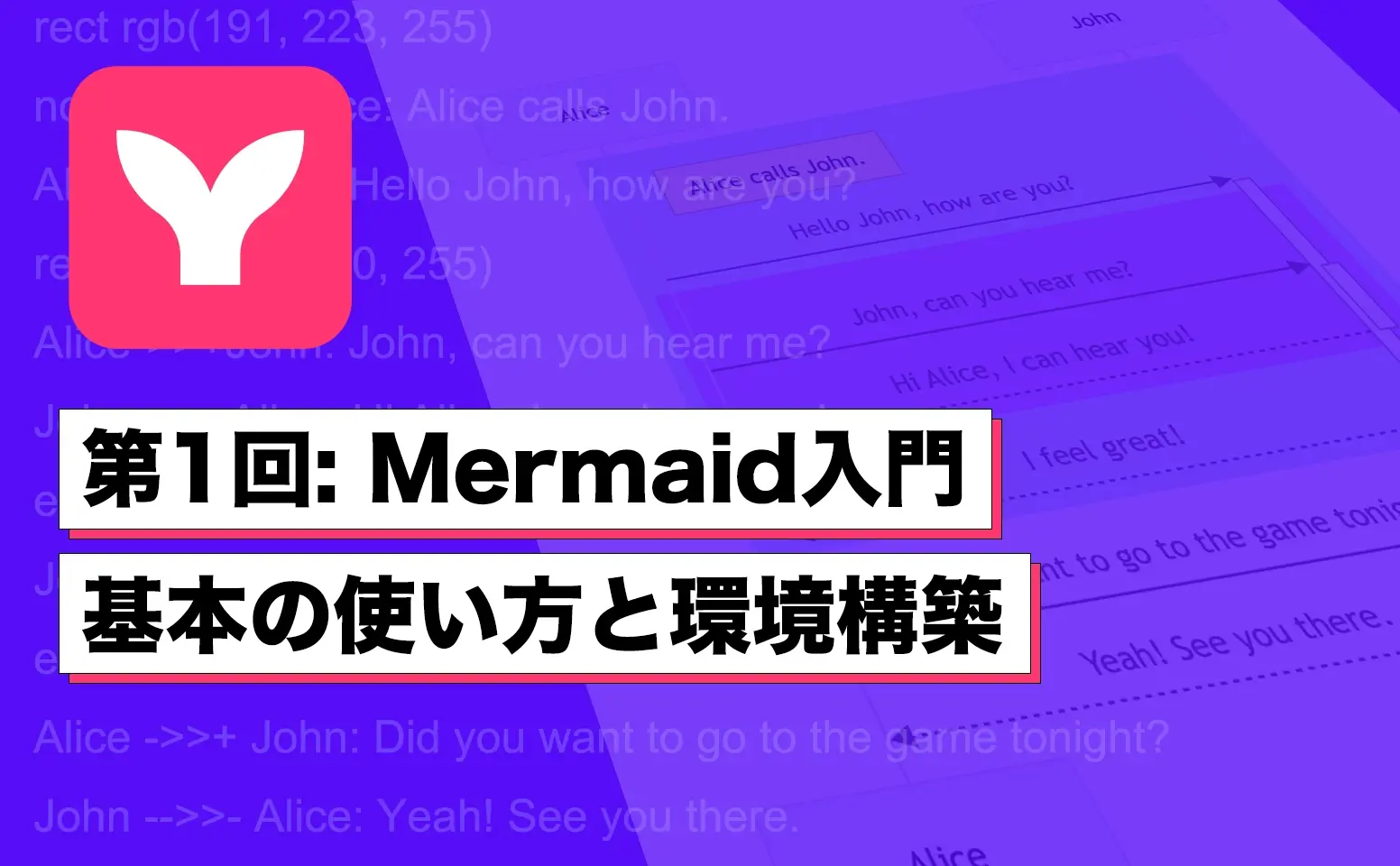
.png)