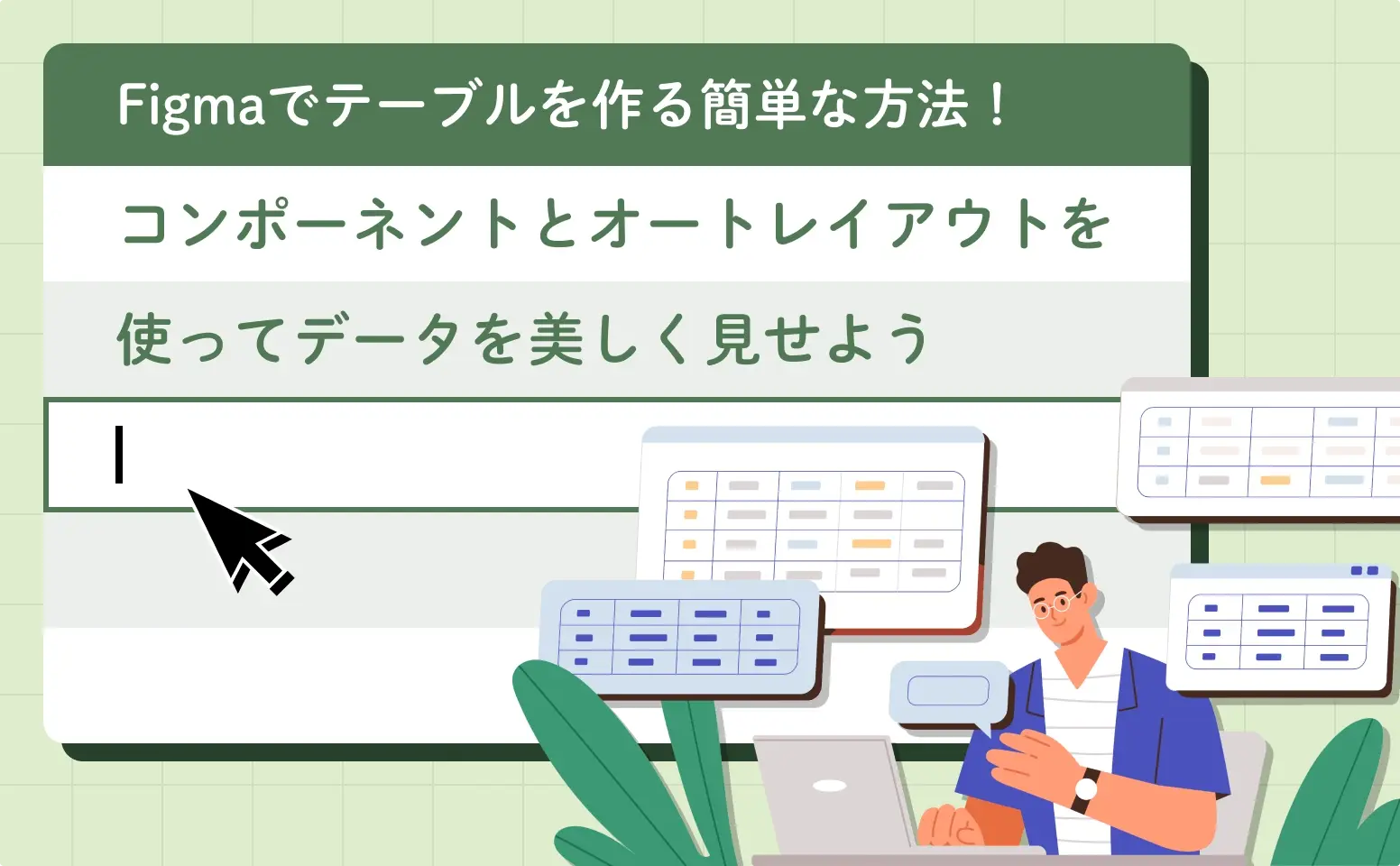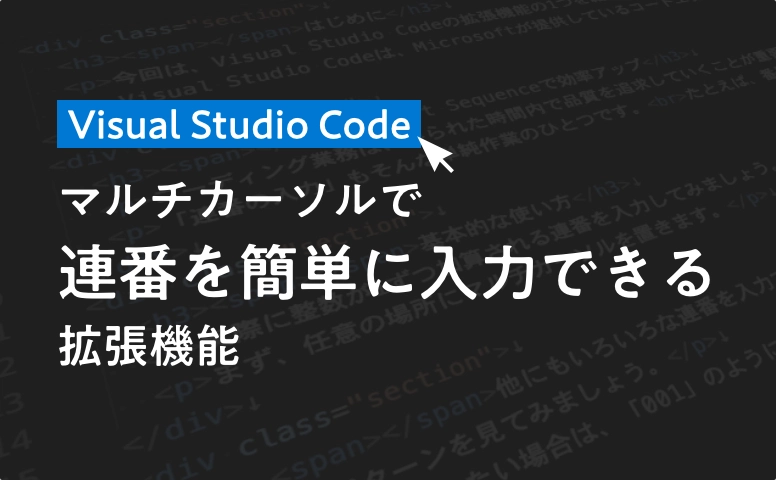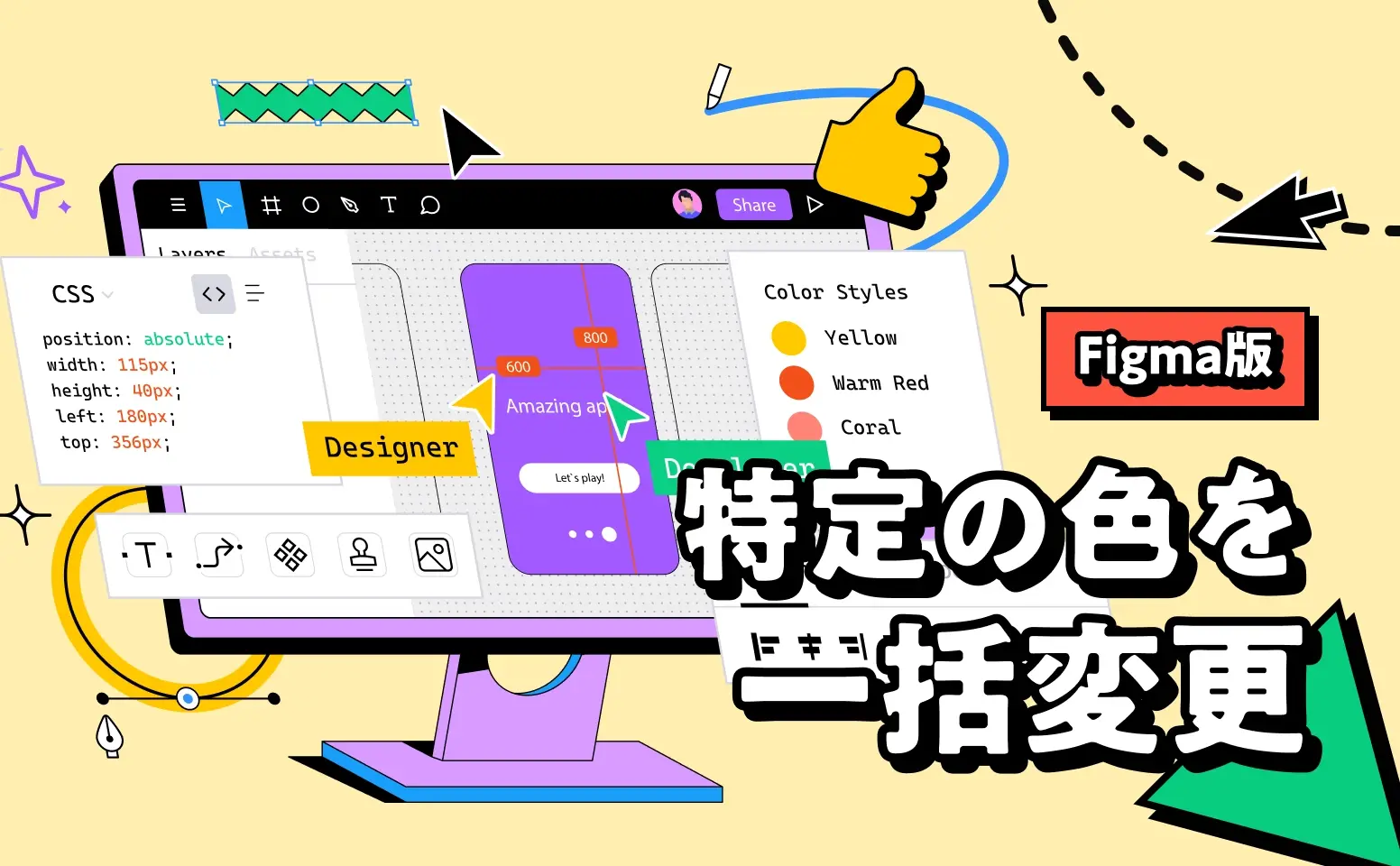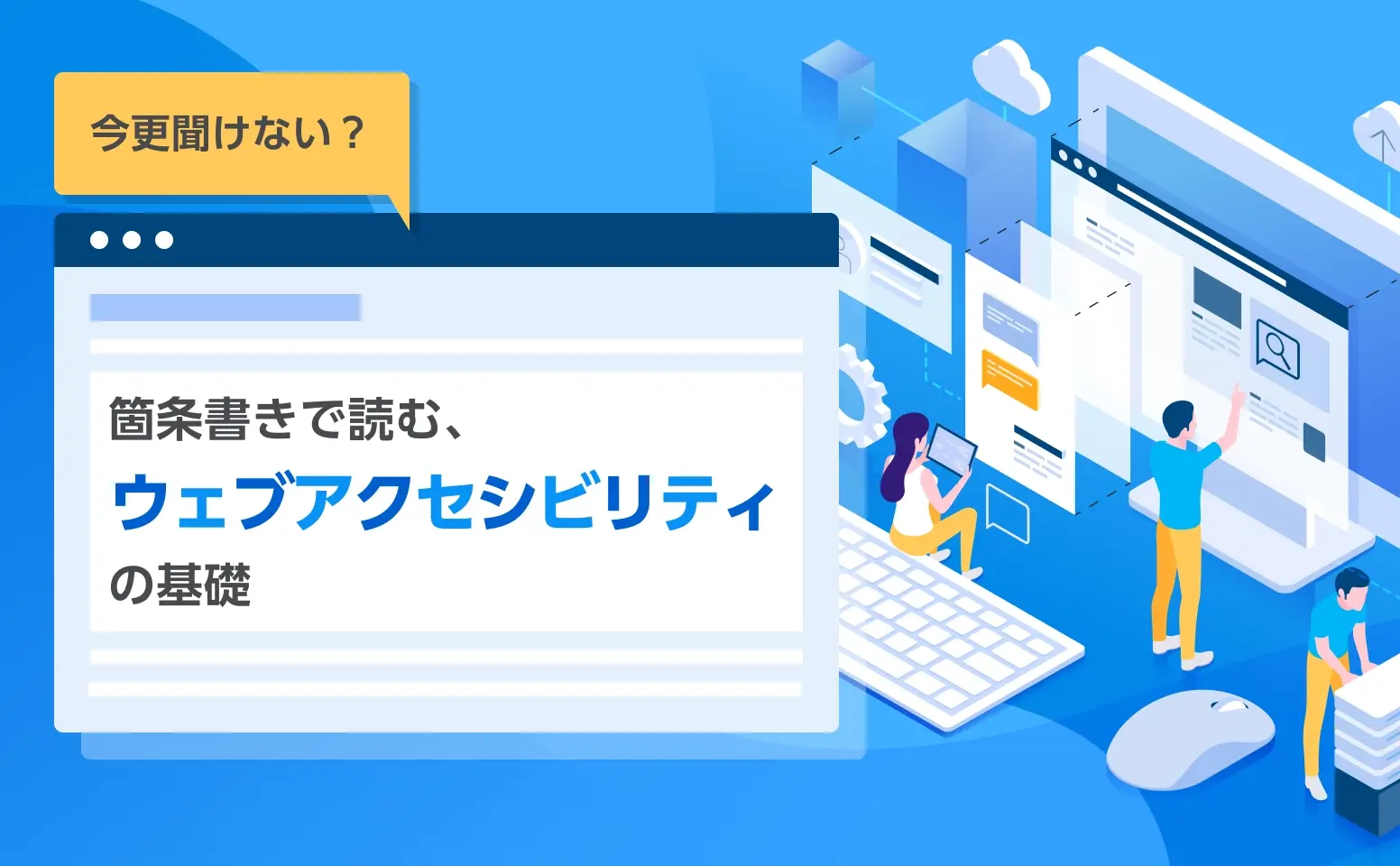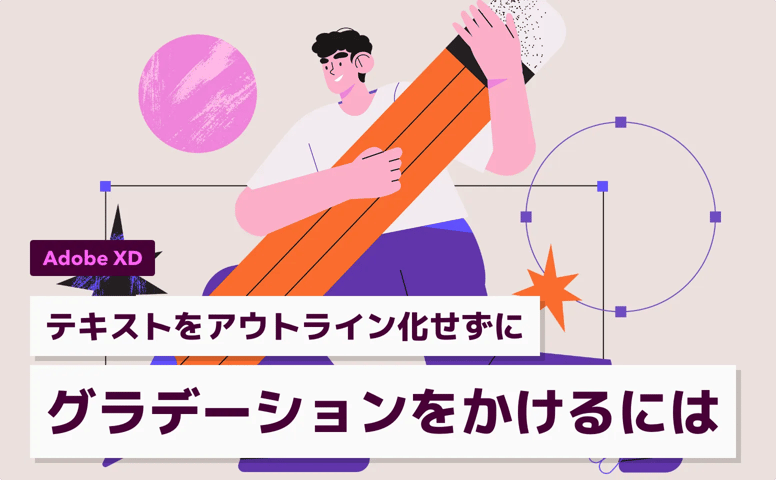
- Egawa
- 2023.12.13
はじめに
unTypeでは複数のデザインツールを使用していますが、最近はAdobe XDの使用も増えています。
XDは動作が軽く業務効率化にも優れているツールですが、Photoshopなどに慣れている場合、使い勝手が異なる場面もあります。
例えば、「テキストのグラデーション」。
Photoshopではレイヤースタイルを適用するだけですが、
XDの場合は少し工夫が必要です。
テキストにグラデーションをかける方法はいくつかありますが、
この記事では、XDの機能のひとつ「合体」を使った方法を紹介しようと思います。
合体について
複数のテキストを選択して「合体」を実行すると、新しく「合体オブジェクト」が生成されます。
合体オブジェクトのポイントは以下の2点です。
・テキストには設定できない、塗りのグラデーションが設定できる
・個々のテキストは、合体後でも自由に編集できる
つまり、テキストの情報を失わずにグラデーションをかけられるのです!
テキストにグラデーションをかける手順
1 - テキストツール(T)を選択し、テキストを入力します。
2 - テキストを複製します。
※「合体」の実行には複数のオブジェクトが必要なため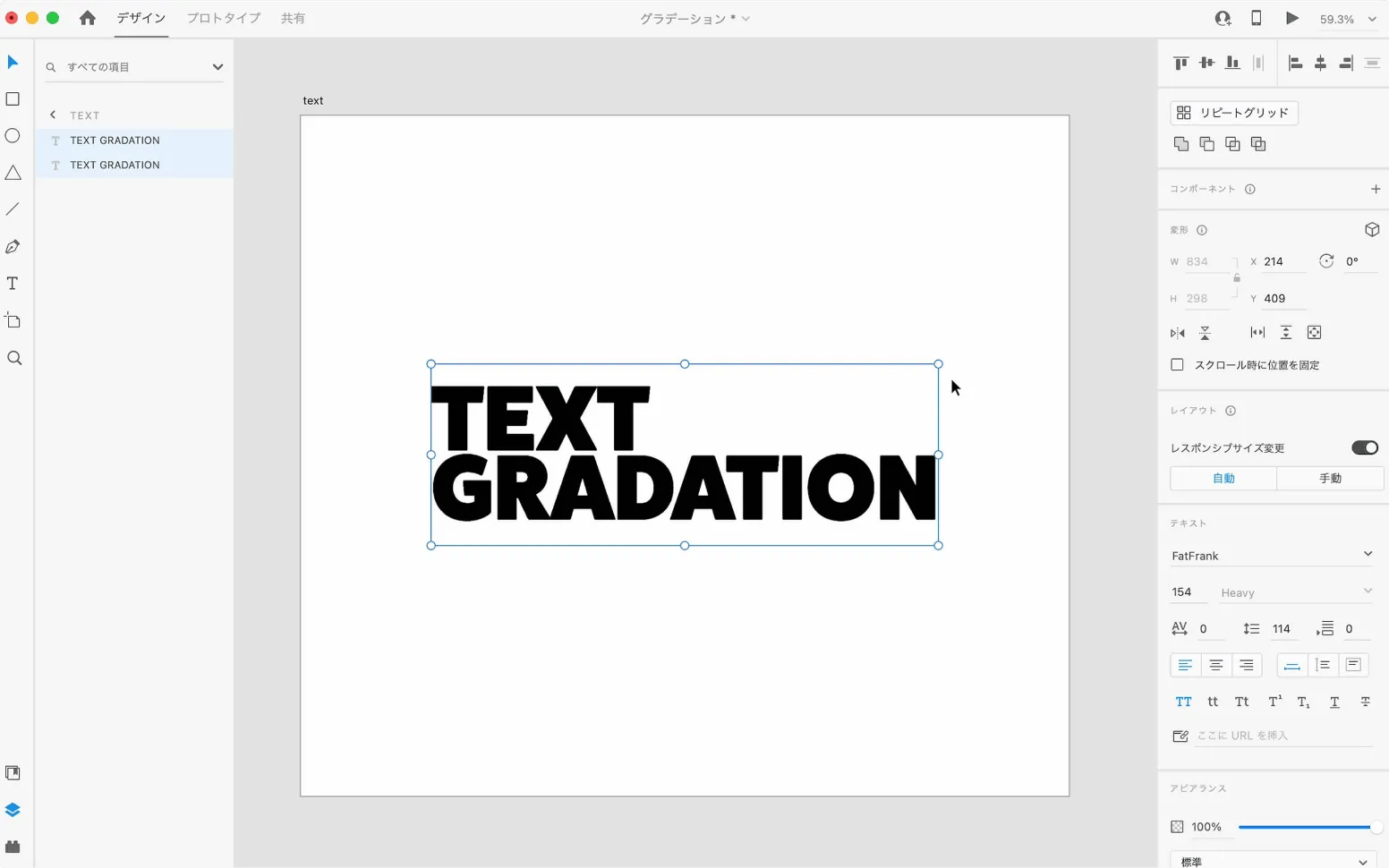
3 - 2つのテキストを選択し、オブジェクト > パス > 合体、または画面右上のアイコンから合体を実行します。
※2で複製したオブジェクトは削除してOKです
4 - 合体オブジェクトを選択すると、塗りのグラデーションが設定可能になります!
TIPS:境界線の「内側」「外側」「中央」も設定できるようになります
5 - グラデーションを保ったまま、テキストの変更ができます!
まとめ
いかがでしたでしょうか。
今回の方法以外にも、
「シェイプをテキストで切り抜く方法」や
「テキストをアウトライン化する方法」がありますが、
どちらもテキストの編集に少し手間がかかります。
切り抜く場合は、テキストに合わせてシェイプのサイズを調整する必要があり、
アウトライン化の場合は、毎回テキストを打ち直す必要があります。
パスの合体を活用すれば、テキスト情報とグラデーションの設定を個別に管理することができます。
アウトラインやシェイプに依存せず、通常テキストのようにいつでも編集ができるので、作業効率も上がりそうですね!
とても便利な方法なので、ぜひ活用してみてください!


%E3%81%8C%E3%82%82%E3%81%9F%E3%82%89%E3%81%99AI%E3%82%A8%E3%83%BC%E3%82%B8%E3%82%A7%E3%83%B3%E3%83%88%E9%9D%A9%E5%91%BD%E3%83%93%E3%82%B8%E3%83%8D%E3%82%B9%E3%81%A8%E6%97%A5%E5%B8%B8%E3%81%AE%E5%A4%89%E5%8C%96.webp)
.webp)
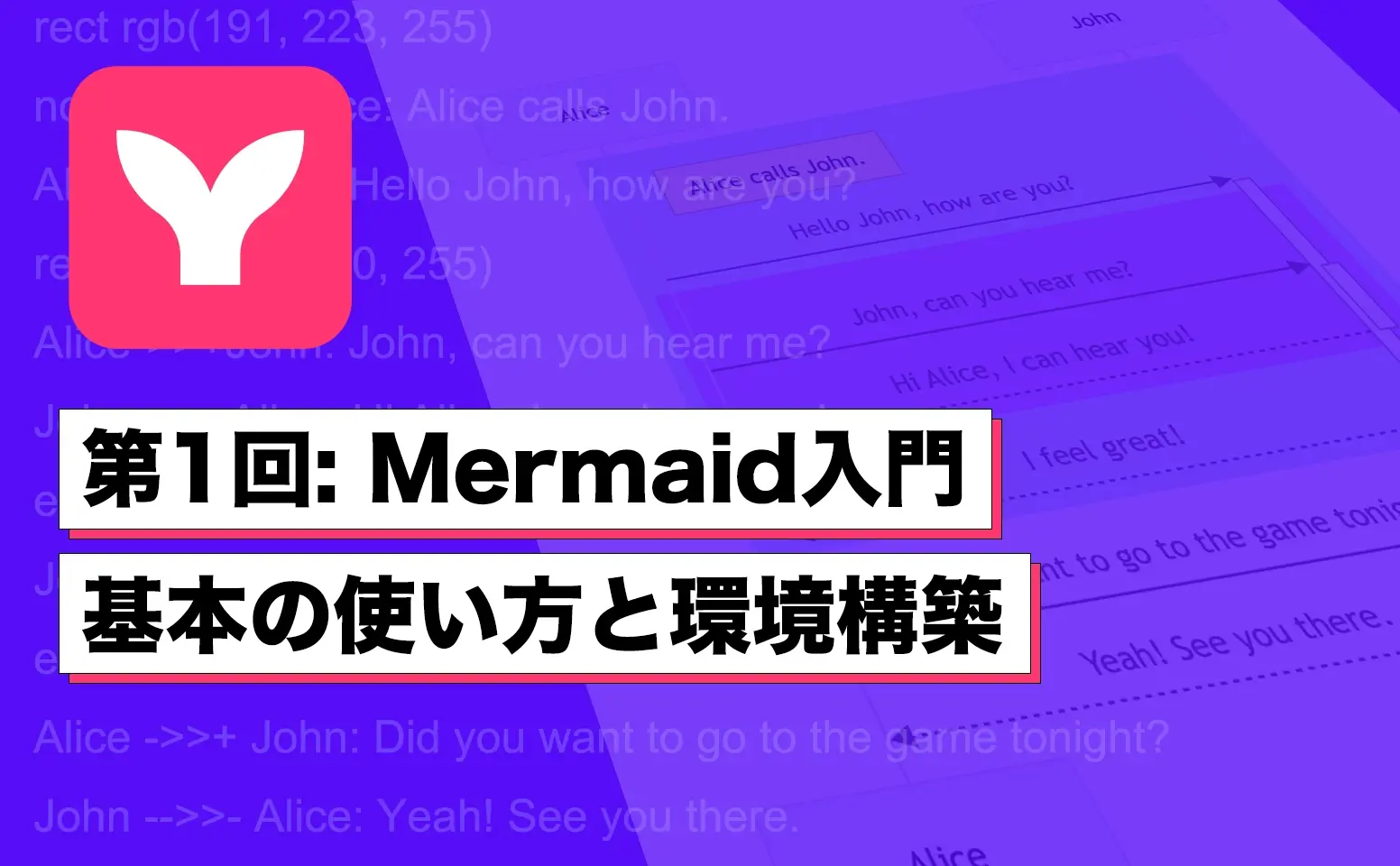
.png)